1. 插块时在比例栏中输入负数相当于在以指定比例插块的同时并将之镜像。例如欲以1:1插入块并将之左右镜像,则输入X Scale为-1,Y Scale为1,同理,X为正Y为负则上下镜像,同为负则两个方向镜像。
2. Keyin中键入" FF= "将围栅内容写出到一个新的文件,原图中围栅里的物体不受影响,而输入" SF= "同样将围栅内容写出,但原图中那些物体被删除,类似以前版本AutoCAD的WBLOCK。(具体操作对象当然也依赖于你的Fence Mode)
3. MicroStation 支持Windows标准的文件拖放功能,从资源管理器中拖一个Dgn文件扔到 MicroStation窗口中,MicroStation会提示是否关闭当前文件打开你拖进去的文件;引用文件时也可以利用这一点,先 FileReference,出现Reference对话框,在资源管理器中找到你想引用的文件拖到Reference窗口中,效果和在 Reference对话框中点Attach一样。
4. Keyin中键入" ON=1-63 "则打开所有层,键入"OF=1-63"则关闭所有层(除当前层)。建议将之定义到两个功能键。
5. 编辑文字完成后点Apply钮很费事,输"ALT+A"或"Ctrl+Enter"即可。
6. Text Editor中输"Ctrl+A"选中全部文字。还有其它很多场合例如设定Level Symbology时欲一下选中所有层,或是编辑Pen table欲选中所有物体类型(type)或分类(class)时,都可以这样用,不一一罗列。
7. 拷贝/剪切然后再粘贴是经常做的事,有没有想过也可以象做块插块一样定义一个精确的点来作为插入点?选择完物体后先不要急着copy/cut,先抓那个你 想做为基准点的点,十字叉(所谓的Tentative Point)出现在你抓的那个点上时(当然此时不能左键确认,只是抓点而已!)选择copy/cut,再Paste进来时就会发现是以刚才抓的点为基点。
8. 如同AutoCAD中一样,要改变物体的属性可以无需使用修改属性工具,直接选中所要修改的物体,然后在Primary栏中改变Color, Level,LineStyle,LineWeight这些属性成你想要的,则被选中那些物体的属性亦随之而变。
9. 捕捉圆心点模式(Center)不仅仅能捕捉圆的中心,它能捕捉任何物体(包括文字)的中心,例如线段的中点,长方形中心(两对角线交点),封闭不规则多边形的重心点等等,试试就知道了。
10.众人皆知用Select工具选择物体后想去掉选择集找个空地方点一下就行了,那么在PowerSelector中呢?用空格键!空格键在PowerSelector中取消已做的选择。
11. 用Select工具框选物体时框要把物体整个围住才可以选中,到底能不能交叉选取(即碰到边的就选中)呢?按住Ctrl+Shift再选就是交叉选取了, 如果你是用中文版Windows就麻烦一些了,因为中文Windows中Ctrl+Shift是用来切换输入法的。
12. 选择物体时被选中物体上出现控制柄,其显示大小由8号线宽的显示宽度决定,例如在WorkSpace Preferences Drawing中点LineWeights,将8号线宽的显示宽度改为4,则控制柄在视图中的显示会秀气很多。*很多人更习惯于将被选中物体显示方式改成 Highlight,我个人还是喜欢控制柄,对物体的一些简单调整与修改可通过灵活拖放控制柄完成(当然不是笨笨的死死按住鼠标不放那种拖动)。
13. 3D环境中放置灯光,灯光是以块的形式出现并被自动放置在Level 1,渲染视图中不想看见这些灯光块就关闭其所在图层。可以像操作普通块那样操作它们,比如移动拷贝旋转缩放改变图层属性等,但是不能炸它。留意灯光块中的 文字代表了灯光的各种参数,其值均是用数据域,可以通过修改这些数据域的值来修改对应的灯光参数,但以这种方式修改灯光参数后还须在Keyin中键 入"Define Lights"后方可生效。
14. 检查WorkSpace Preferences Memory Usage中各项的值,如果还是用的缺省值,就算内存再紧张也先将Undo Buffer(缺省为256)加大4倍再说,其他各Cache酌情加大,再到Operation中去掉那该死的Immediately Save Design Changes,否则当操作的文件很大而正好UndoBuffer又不大时一个误操作可能就会令整个文件毁于一旦。如果你退出时经常不记得Save Setting与Compress Design则可以选上Save Settings on Exit & Compress Design on Exit,这样每次存盘时会自动保存设定及压缩文档,但文档压缩之后此前的操作就不能再Undo了而且打开一个文件就算不做任何修改文件日期也会改变。
15.打开Level Manager,右边View Levels中是以一块块小方格和1-63的数字来代表63个层,留意Level 63旁边是一块空格子,在这块空格上单击鼠标右键会出现菜单如下,All On(打开所有层),All Off(关闭所有层,除当前层),Off By Element(选择物体关闭所选物体所在层),All Except Element(关闭除所选物体所在层外的其它所有层)。跟着别忘了点Apply(另一个小技巧,在刚才说的那块空格上左键双击等于点Apply钮,事实 上在任一块代表Level的方格上双击都行,但别忘了这样会将那个层变成当前层)。
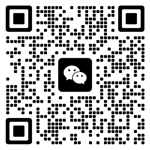

 BIM建筑网
BIM建筑网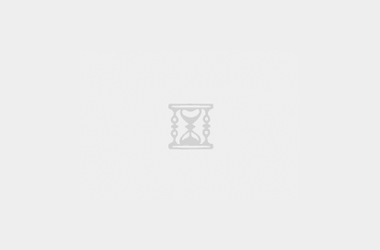



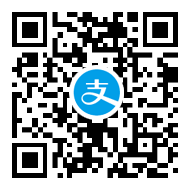

评论前必须登录!
注册