本文源自微信公众号:华筑建筑科学研究院 作者:天天
想必各位BIMer在接触BIM的时候都会学到BIM的特点这个内容,BIM包括可视化性、协调性、模拟性、优化性、可出图性这五个特点。在我身边大多数BIMer掌握前四点都有了一定的成果,但是对于可出图性,由于国内出图标准的限制以及相关软件应用的水平,很多企业并不能达到直接从Revit输出美观实用的CAD图,所以今天小编来带各位梳理一下使用Revit出图的一些设置。
注:为保证本文章的适用性,我们选择了目前版本相对较低的Revit作为示例,高版本的Revit大同小异,各位BIMer可以自行探索。
一、图层设置
导出CAD的大部分设置都包含在文件-导出-CAD的修改导出设置里
图1-1 CAD导出设置界面
Revit导出其实完全是靠导出设置的表格进行设置的,表格中包含了不同族在CAD中的表现形式,比如图层、颜色以及特殊表现形式,顺带一提,本次文章不对图层修改器进行详解,在工作当中,可以不用到这项功能。
1.1图层
是CAD标准化中必要的一个部分,Revit由于不再沿用CAD的图层设置,所以我们只能在导出时进行一次转换,比如风管族,我们可以在表格中填入墙族所在图层的名称,那么在输出CAD中,也会按照填入的名称进行图层归类,确保CAD的二次编辑以及使用。
图1-2 Revit导出CAD在中望CAD中的参数
1.2颜色
Revit设置中,图层颜色是随着图层设置的,例如风管图层希望能绿色,那我们只需要在CAD导出的表格中填入找到对应图层,填入CAD的颜色索引,即可完成相关设置,对于同一种族不同颜色的设置,将在下文的图层导出设置选项中说明。
图1-3 上为CAD中图层设置,下为Revit导出设置
1.3导出图层选项
Revit图层中常用导出设置有三种方式,这三种方式主要是决定了图层输出设置与图形替换之间的关系。
图1-4 图层导出设置选项
首先要了解,什么是图形替换,对于Revit老手来说,其实已经很熟悉了,就是我们视图中常用的过滤器、图形替换、填充替换等,这一部分请区别材质显示,而是单纯的颜色替换。
1.3.1“按图层”导出类别属性,并“按图元”导出替换
用选项1导出,图元按照图层设置输出,但是涉及图形替换的图元单独改了颜色设置,所以同类族还是在一个图层里,只是有的颜色不一样。
图1-5 用第一个选项导出,同样是风管,图层一致,被替换成紫色的图元只是修改了颜色
1.3.2“按图层”导出所有属性,但不导出替换
用选项2导出,那么就相当于不应用替换的设置,完全按照设置表格中的内容,一般情况情况下,根据国家出图标准,这种图是不符合使用习惯的,所以很少有人用。
1.3.3“按图层”导出所有属性,并创建新的图层用于替换
选项3将未应用替换的图元,根据图层表格设置导出,应用替换的图元单独建立一个图层进行导出。
图1-6 与之前一致的图形,被替换的风管图层后缀加了-1,与原图形进行了区分
二、线型设置
Revit的线型设置为最复杂的部分,且与现有传统出图方式不太一致,本次文章只简单介绍大概流程。
2.1线型
Revit中线型的设置在管理标签-其他设置-线型图案,这部分只能够控制在Revit中的显示方式,如果导出CAD有些人会发现有所不同,原因是因为在导出CAD的时候,Revit会进行一次转换,我们需要在导出设置的线表格中进行对应,才能达到最好的效果。
图2-1 Revit导出CAD的线型设置界面
Revit导出默认是自动生成线型,这样的设置可以满足大部分导出要求,如果需要特殊样式,可以加载DWG的线型文件进行单独设置。
在导出时,我们可以看到三个选项,比例线型定义指我们导出的比例与我们在视图看到的是一致的,一般常用这种,后两种一个是Revit中线型比例对应导出CAD后的模型空间,一个是对应导出CAD后的图纸空间。
图2-2 Revit导出CAD的设置线型比例选项
2.2线宽
Revit中线宽的设置相对使用频率较少,相关设置在管理标签-其他设置-线宽,软件可以允许16中线宽设置,这16可以理解为编号,对应着后续图层设置、替换图形中的线宽编号,在不同的视图比例下,都可以进行详细的设定。
图2-3 Revit线宽设置界面
但值得一提的是,在Revit中设置的线宽,并非以多段线的方式导出,而是直线的线宽属性,这部分与国内出图相悖。所以个人建议线宽的问题还是在CAD改比较好。
图2-4 Revit线宽导出CAD中的参数
三、填充设置
填充设置相对比较简单了,填充设置与线型设置大同小异,也是默认自动生成填充图案,加载相关DWG填充图案样式文件,并且Revit中修改也是在管理标签-其他设置中,值得一提的是在进行视图设置时,尽量统一使用绘图填充图案或者模型填充图案,方便后续操作。
图3-1 Revit填充图案导出设置界面
四、出图的其他设置
出图的其他设置主要包含了一些出图习惯问题。
首先对于颜色的设置,可以使用CAD的颜色索引,其中只包含255种颜色,也是目前出图使用的方式,也可以使用RGB颜色,颜色选择更多,不过对于图纸质量区别不是很大。
图4-1 Revit导出颜色设置
以及一些导出是否隐藏图层,哪些图元可以直接勾选取消,是否要将链接模型作为CAD的参照导出等内容,基本保持默认即可满足出图要求,这部分对于图纸质量影响较小,如果制作企业标准出图样板的话,需要进行详细设定。
图4-2 Revit导出的其他设置
图片
那么以上,就是目前Revit导出CAD图纸的一个大概描述,具体的设置方式需要根据实际情况进行制定,那么使用这些设置最终能输出什么样的图纸呢,以下为小编的一个项目输出图纸,可以作为各位的参照。以上就是文章的全部内容,谢谢。
图4-3 根据以上设置,最终能输出的效果(Revit直出)
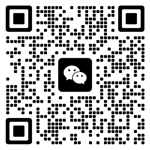

 BIM建筑网
BIM建筑网
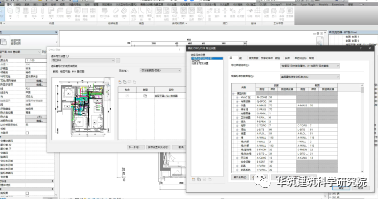
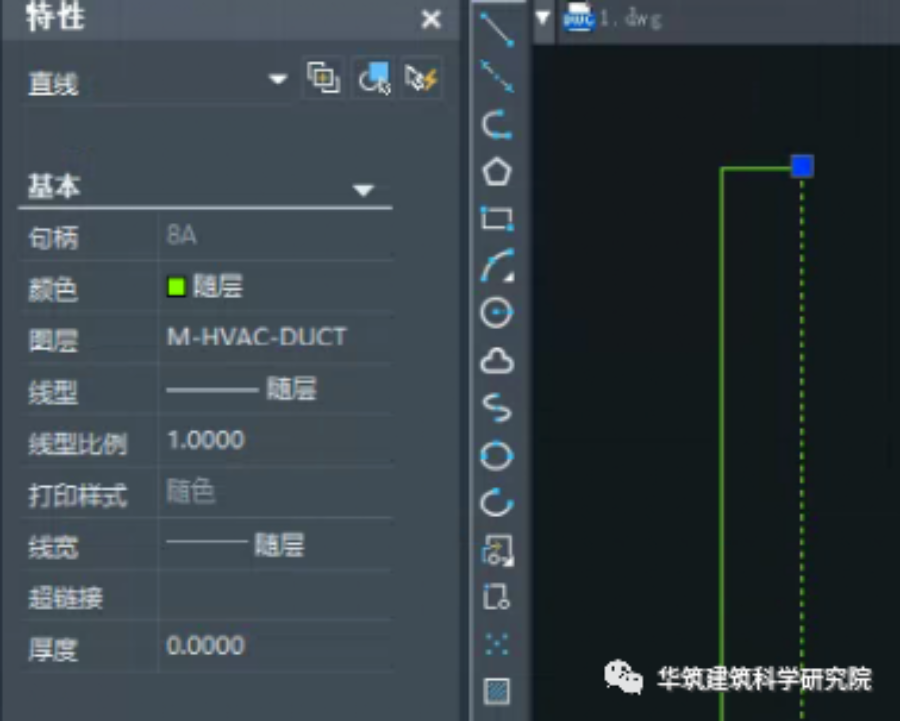


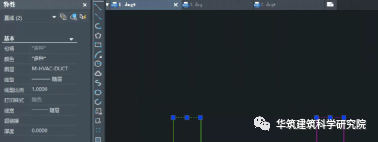
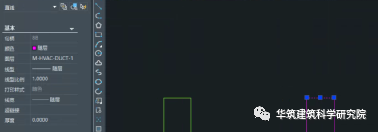
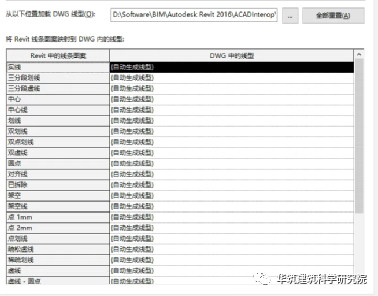

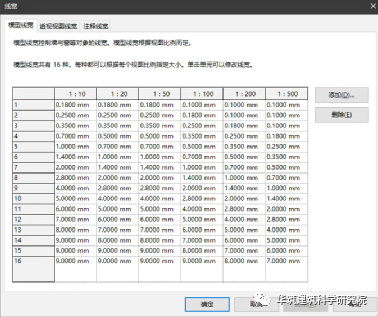
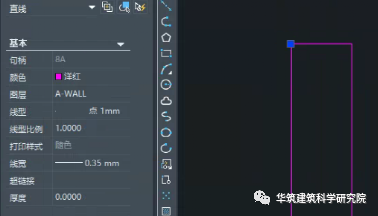
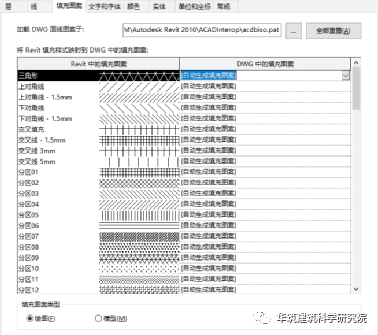
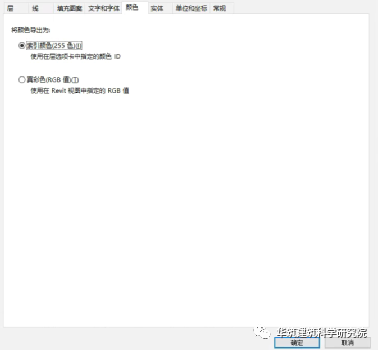
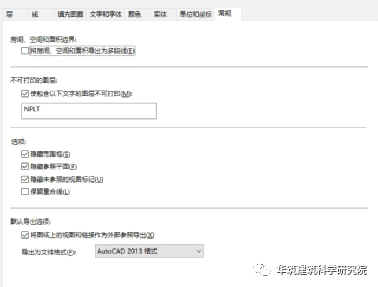

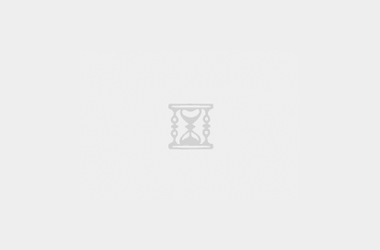



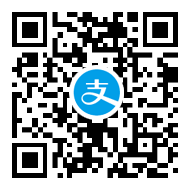

评论前必须登录!
注册